FreeRTOS-Plus-TCP 和 FreeRTOS-Plus-FAT 示例
使用 FreeRTOS Windows 移植
[可构建的 TCP/IP 和 FAT FS 示例]
简介
我们提供了两个项目,这两个项目可使用免费工具在 Windows 环境下构建并执行 FreeRTOS-Plus-TCP 和 FreeRTOS-Plus-FAT,
无需
购买任何特殊硬件:
-
FreeRTOS-Plus-TCP 入门项目
FreeRTOS-Plus-TCP 入门项目仅
包括本页面底部列出的其中两个示例
, 不包括 FreeRTOS-Plus-FAT、
FreeRTOS-Plus-CLI 或任何跟踪功能。
-
综合项目
综合项目包括此页面底部列出的所有示例
。
FreeRTOS-Plus-FAT
为 FTP 和 HTTP 示例提供文件存储,
而 FreeRTOS-Plus-CLI
则提供命令行接口。
这两个项目都是预配置的,以便使用
Visual Studio C/C++ 免费版进行构建,
并使用 FreeRTOS Win32 移植。
简介
前提条件
构建和运行 Win32 RTOS 移植
示例需满足以下条件:
此 Win32 示例使用 WinPCap 读写原始以太网数据包,以便在
以太网上创建一个虚拟节点。 该虚拟节点拥有
MAC 地址
和
IP 地址。 在示例中,主机会使用
其真实的 MAC 地址和 IP 地址与虚拟的 MAC 地址
和 IP 地址进行通信,就好像它们是同一网络上的两台独立计算机那样——
实际上,这两个节点都在同一主机上运行。
要让此设置有效,即使没有使用网络上的其他节点,主机也必须物理连接到网络,
否则,
在 Windows 系统下,以太网端口会被断开,无法进行通信
。 相关网络不必是真实的网络,只需
将 Windows 主机连接至具有以太网端口的 MCU 开发板即可,
前提是 Windows 认为以太网已连接。
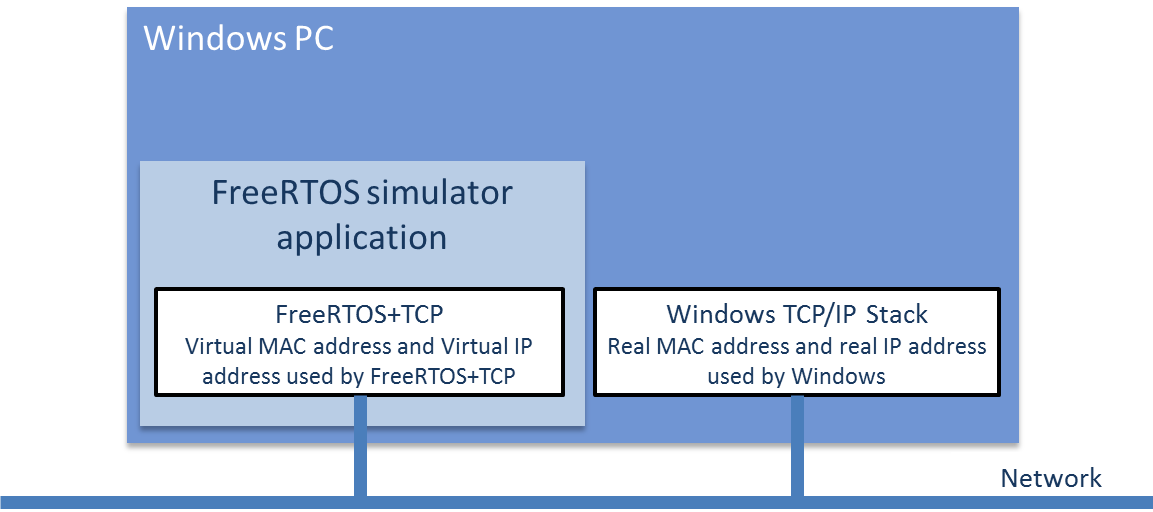
真实节点和虚拟节点都被连接到
同一网络,因此可以相互通信
打开一个项目
在完成软件设置前,必须先打开项目。
-
仅限 FreeRTOS-Plus-TCP 入门项目
适用于 FreeRTOS-Plus-TCP 入门项目的 Visual Studio 工作区示例名为 FreeRTOS_Plus_TCP_Minimal.sln,
位于 FreeRTOS-Plus/Demo/FreeRTOS_Plus_TCP_Minimal_Windows_Simulator
目录(在主 FreeRTOS 下载中)。
-
综合项目
综合项目的 Visual Studio 工作区示例名为 FreeRTOS_Plus_TCP_and_FAT.sln,
位于 FreeRTOS-Plus/Demo/FreeRTOS_Plus_TCP_and_FAT_Windows_Simulator
目录(在 FreeRTOS Labs 下载中)。
软件设置 #1: 设置静态或动态 IP 地址
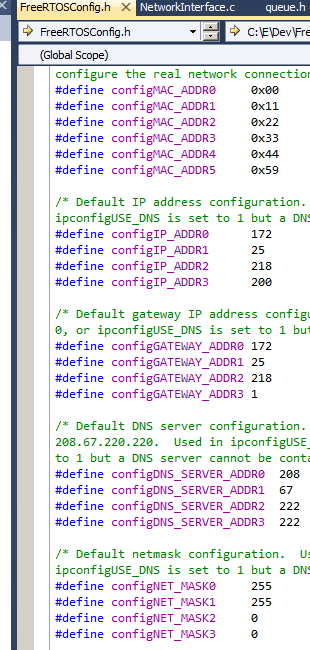
FreeRTOSConfig.h 中的网络地址设置
FreeRTOSIPConfig.h
和
FreeRTOSConfig.h 头文件分别用作
FreeRTOS-Plus-TCP 和 FreeRTOS 配置文件。 两者都可以
从 Visual Studio 中打开。
如果主机所连接的网络存在 DHCP 服务器,
则
在 FreeRTOSIPConfig.h 中将 ipconfigUSE_DHCP 设置为 1,并且无需进一步配置IP地址
地址。 您不必知道 DHCP 服务器分配给演示的 IP 地址
(如果
配置了主机名),因为可以直接通过其名称
定位演示。 不过您也可以查看 IP 地址,
因为它是通过 日志工具输出的。
如果所连接的网络没有 DHCP 服务器,则在
FreeRTOSIPConfig.h 中将 ipconfigUSE_DHCP 设置为 0,然后手动配置 IP
地址和网络掩码
。 IP 地址和网络掩码分别使用
FreeRTOSConfig.h 中的 configIP_ADDR0/3 和 configNET_MASK0/3 常量进行设置。
请注意,IP 地址设置位于 FreeRTOSConfig.h,
而非 FreeRTOSIPConfig.h,因为它与应用程序有关,
而非 TCP/IP 堆栈配置选项。
手动设置 IP 地址时,必须确保所选择的
IP 地址与网络掩码兼容。 大多数情况下,
IP 地址只要前三个八位字节
与主机地址的前三个八位字节相同即视为兼容。 例如,
如果主机的 IP 地址为 192.168.0.100,
则任何 192.168.0.nnn 地址都是兼容的(nnn 不得为 0 或 255,或
网络上已存在的其他 IP 地址)。
此外,还需要设置网关
地址,且该地址也需
与网络掩码兼容。 这一步骤必不可少,即使网络上并没有网关
(否则,内部健全性检查时将触发
configASSERT()
失败)。 网关地址使用
FreeRTOSConfig.h 中的 configGATEWAY_ADDR0/3 常量设置。
软件设置 #2: 选择(虚拟)MAC 地址
如果只有一台运行示例的计算机连接到网络,
则无需修改[虚拟]
MAC 地址。
如果有多台运行示例的计算机连接到
同一网络,则必须确保每台计算机都有
唯一的[虚拟] MAC 地址。
MAC 地址使用
FreeRTOSConfig.h 中的 configMAC_ADDR0/5 常量进行设置。
使用
名称来识别网络节点通常比使用 IP 地址识别方便。 当
IP 地址未知时更是如此。 例如,与其向 IP 地址发送
诸如 “ping 192.168.0.200” 之类的 ping 请求, 不如
向主机名发送诸如 “ping MyHostName” 之类的 ping 请求(其中
MyHostName 是分配给网络节点的名称)。
如果只有一台运行示例的计算机连接到
网络,则无需修改默认主机名,
即 “RTOSDemo”。 如果有多台运行示例的计算机
连接到同一网络,则必须
给每台计算机分配不同的主机名。
主机名由
main.c 源文件顶部的 mainHOST_NAME 常量设置。
根据网络拓扑,也可使用由
mainDEVICE_NICK_NAME 常量设置的第二个主机名,
该常量也定义在 main.c 顶部。
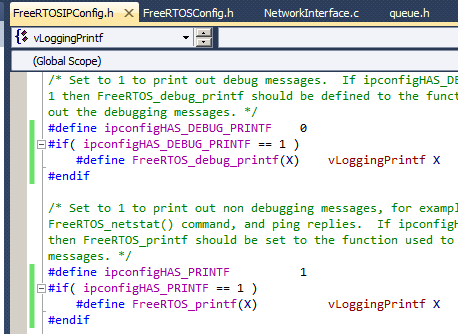
FreeRTOSIPConfig.h 中的日志记录配置
提供 FreeRTOSIPConfig.h 时,FreeRTOS_debug_printf() 会被禁用,
而且 FreeRTOS_printf() 还会调用
名为 vLoggingPrintf() 的 Windows 模拟器特定实用程序文件。
日志输出可发送到:
-
UDP 端口:
如果 mainLOG_TO_UDP 在 main.c 中被设置为 pdTRUE,则将
使用 UDP 发送日志输出。
UDP 数据将被发送至由
定义在 FreeRTOSConfig.h 中的 configECHO_SERVER_ADDR0 和 ConfigECHO_SERVER_ADDR3 常量设置的 IP 地址
(当
使用回显服务器演示示例时,它就是回显服务器的地址)
和端口号
(由同样定义在 FreeRTOSConfig.h 中的 configPRINT_PORT 常量设置)。
-
磁盘文件:
如果 mainLOG_TO_DISK_FILE 在 main.c 中被设置为 pdTRUE ,则日志输出将被
写入名为 RTOSDemo.log 的文件中。 当此文件达到
40M 字节时,它将被重命名为 RTOSDemo.ful,并启动一个新的日志文件
。
-
标准输出:
如果 mainLOG_TO_STDOUT 在 main.c 中被设置为 pdTRUE ,则日志输出将被
发送到 stdout。
注意: 不应从 RTOS 任务中进行与输出相关的 Windows 系统调用。
因此,标准输出和磁盘 文件日志数据会被传递至标准的
Windows 线程以进行输出。 UDP 日志直接从 RTOS
任务发送,因为它使用 FreeRTOS-Plus-TCP,而不是 Windows TCP/IP 堆栈。
软件设置 #5: 选择网络接口
大多数计算机都有多个网络接口,因此须
告诉应用程序该使用哪个接口。
先编译(在 Visual Studio 中按 F7),然后运行(在 Visual Studio 中按 F5)
应用程序。 控制台屏幕会显示可用的网络
接口。 将
FreeRTOSConfig.h 中的 configNETWORK_INTERFACE_TO_USE 常量设置为
正在使用的接口旁边的数字。 然后须重新编译程序。
故障排除:
-
如果未显示网络接口,那
可能是 windows 没有运行 NPF 服务。 为解决此问题,
请在命令控制台输入 "sc start npf" (需要管理员权限),
然后重新启动应用程序。
-
如果您无法建立通信,或者您
在 Wireshark 中看不到任何网络流量,那请使用有线网络,
而不要使用无线网络。如果此法不通,则请
从同一网络的其他计算机连接到 (或 ping)项目
。
-
请务必确保您的防火墙或 Windows 设置没有阻止
网络流量。
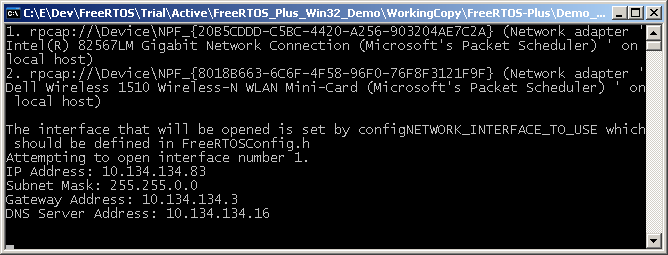
示例开始运行时所显示的
可用网络接口
运行示例
现在,硬件和软件均已配置好,可以开始执行示例。
基本连接性测试
在尝试以下示例之前,建议
通过启动、运行应用程序,然后对目标执行 ping 操作以测试基本连接性。
如果收到 ping 回复,
且正确连接到网络。
若要 ping 设备,请打开命令提示符并键入 “ping aaa.bbb.ccc.ddd”,其中 aaa.bbb.ccc.ddd 是
网络连接时显示在控制台上的 IP 地址。 另外,如果要在配置文件中启用 ping 操作,
则请键入 “ping RTOSDemo” ,这里假设
主机名尚未发生改变,仍是默认的 “RTOSDemo” 。
如果未收到 ping 回复,则关闭 DHCP,为目标分配一个
IP 地址,然后使用分配的 IP
地址代替主机名重试。
本页的设置说明描述了如何设置静态 IP 地址以及如何设置
主机名。
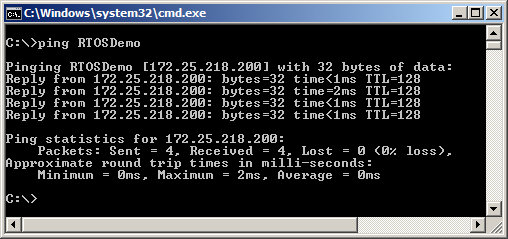
对目标执行 ping 操作,并接收 ping 响应
选择要运行的示例
综合项目包含多个示例,
可以使用
#define 常量
(位于
main.c 顶部)有选择地在构建中包含这些示例。 关于每个示例的描述以及
将示例包含在构建中的详情说明,请参阅下方链接。
所有示例均可在综合项目中使用。 只有
“与基本 UDP 服务器进行通信的基本 UDP 客户端”和
“TCP 回显客户端 (在同一 RTOS 任务中执行 Rx 和 Tx )”示例
可在更简单的 FreeRTOS-Plus-TCP 入门项目中使用。
可用示例
Copyright (C) Amazon Web Services, Inc. or its affiliates. All rights reserved.